MetaMask is a free crypto wallet where you can store assets such as crypto and NFTs, and connect with other platforms built on top of the blockchain.
There are other wallets but MetaMask is the most popular with over 23 million monthly active users.
We will go through the steps here, but we encourage you to watch this very quick, informative and helpful step-by-step video to set yours up.
Setting up your wallet should take about 10 minutes.
Note: Once you set up MetaMask, make sure to skip below to the section about adding the Polygon network to your MetaMask.
Installation
The first thing you need to do is download the MetaMask wallet onto your device (mobile or browser). Most browsers support MetaMask as an extension including Chrome, Brave and Firefox. Make sure to go directly to the MetaMask site.
Create Your Account
Now that you’ve added the extension to your browser, go to MetaMask and set up your account.
Click the extension symbol in your Chrome browser; the extension icon is in the top right hand corner of Chrome and should be in a similar spot in other browsers.
When you open MetaMask, you may be offered to “Create a Wallet” or “Import wallet.” Choose the “Create a Wallet” if you are just getting started with MetaMask.
Once you’ve opted to create a new account, you will be asked to accept the terms of use, and then prompted to create a new password. Click Create.
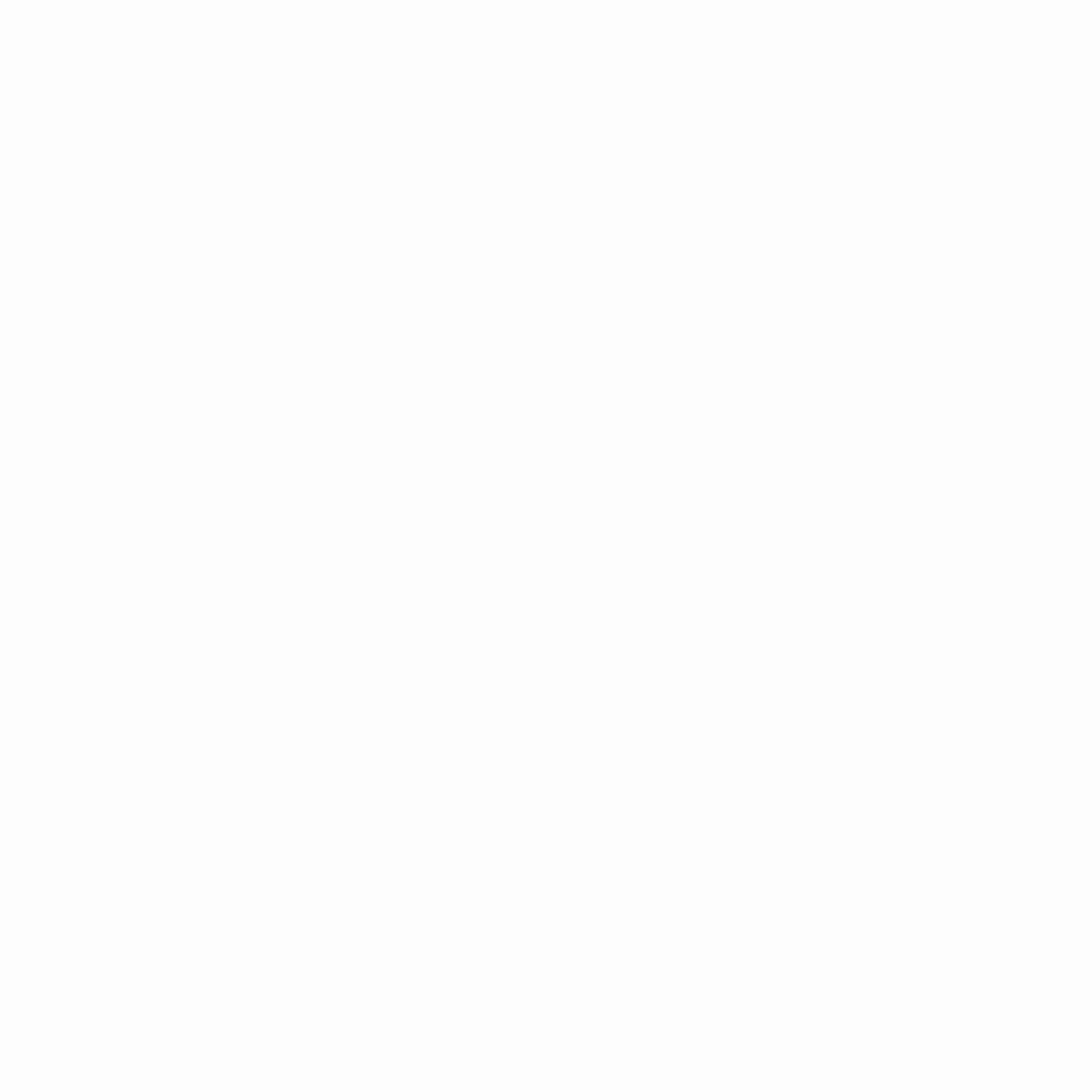
To reveal the secret words, click the “Reveal Secret Words” button.
You will see a seed phrase of 12 words.
Do not lose these! The seed phrase is not like a password where you can click reset password. Instead, write these down in a notebook or somewhere you won’t lose them. Keep it somewhere secure. And never, ever give these out to anyone!
Do not store these words in you online or in your google sheets.
IMPORTANT:
DO NOT FORGET TO WRITE DOWN YOUR SECRET RECOVERY PHRASE WHEN METAMASK REVEALS THEM.
Your Wallet Address
This is your PUBLIC ADDRESS. This is like your bank account number which identifies your wallet which identifies your connections to websites and marketplaces such as OpenSea. This is the address you would give to someone if they want to send you crypto or an NFT.
Make sure to copy and paste the exact address when giving it to someone. You can copy by clicking on the address itself.
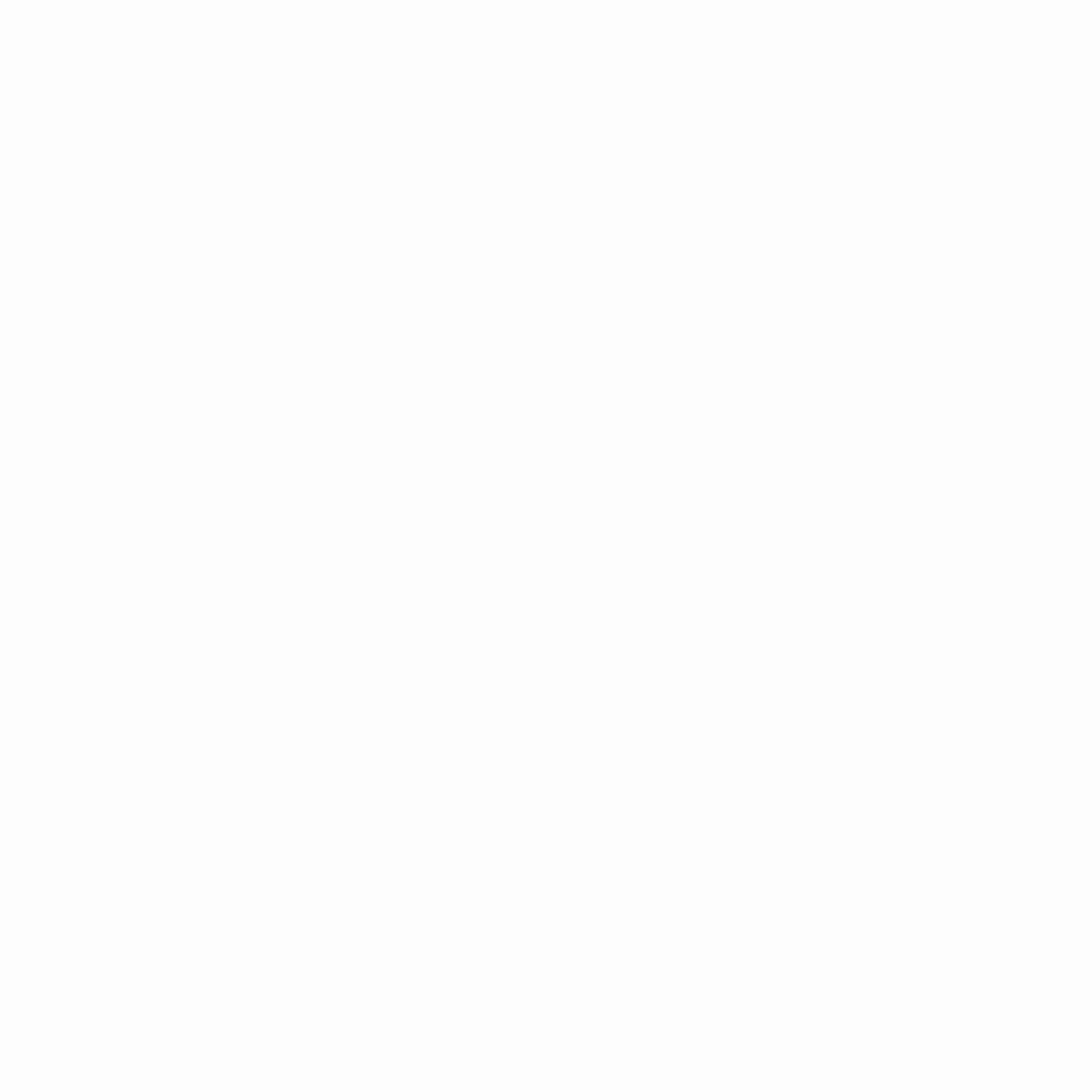
PRIVATE KEY : Do not ever give your private key to anyone…ever!
Add Token / Network
With most platforms, you’ll see a “connect” button in the top right corner of the screen. After clicking it, you’ll have the option to connect your MetaMask wallet. You may need to sign a transaction in order to complete the connection process. This doesn’t cost you anything, it simply proves it is your wallet.
Voila! Your MetaMask is now set up. Make sure to complete the next step though.
IMPORTANT ADDITION
YOU MUST SET THIS UP TO USE MUSIC INDUSTRY CITY NFTS
We won’t get into it too deep, but there are numerous networks out there. Most of the time you will be using the Ethereum Mainnet and Polygon (MATIC). All of our NFTs will be on the Polygon network which you will need to add to your MetaMask. This will take you only about 2 minutes.
How to add the Polygon Network
- Click on the top pulldown and select Add Network
- Copy and paste in the follow for each
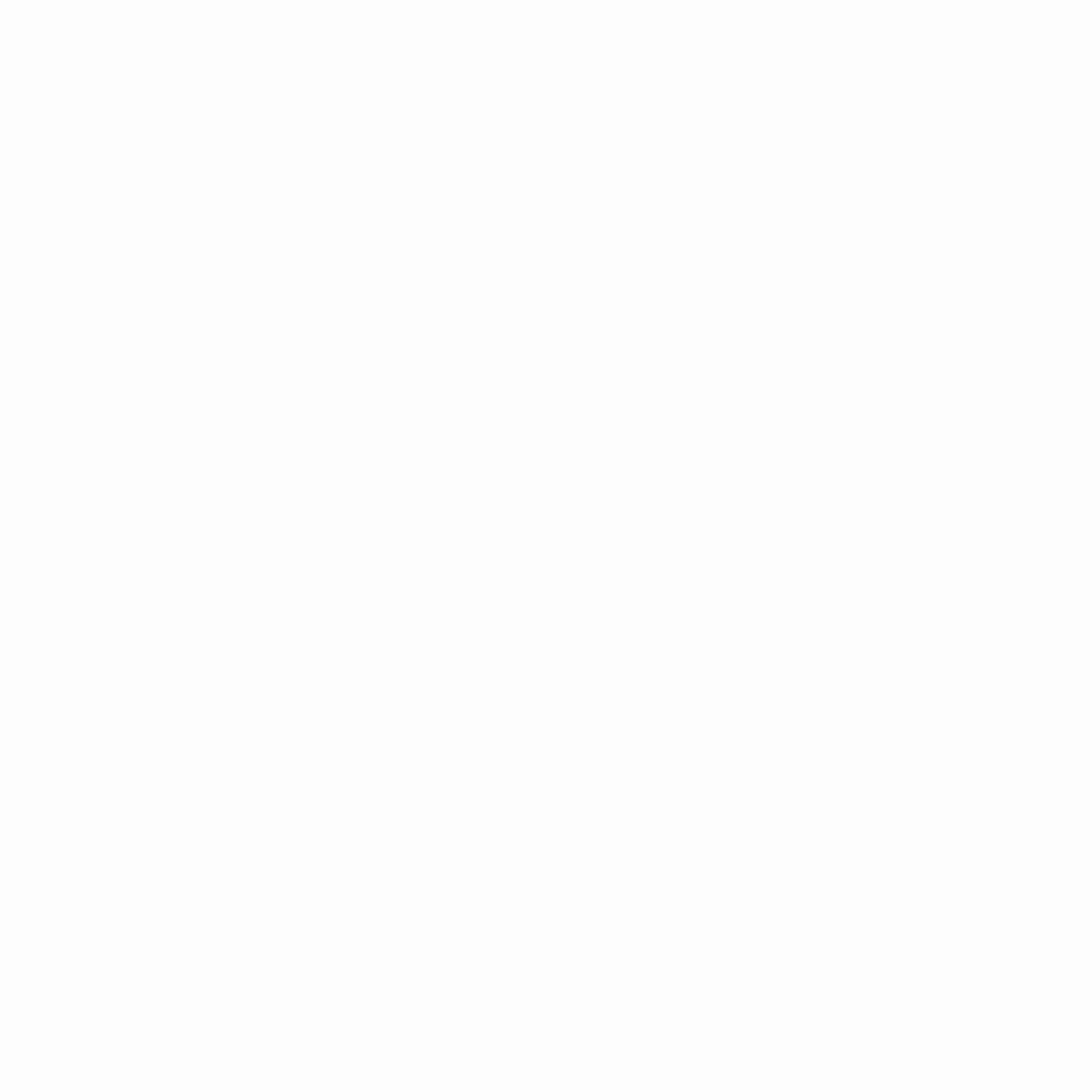
Network Name:
Polygon
New RPC URL
https://polygon-rpc.com
Chain ID
137
Currency Symbol
MATIC
Block Explorer URL
https://polygonscan.com/
Hit Save
And now you’re done.
When you need to change networks (the sites will notify you) simply click the pulldown and select the proper network.
Congratulations! Your MetaMask wallet is set up and you’re good to go!
Now head over to OpenSea.io to test it out.
It’s one of the top marketplaces out there and you can practice connecting to it and creating your account. This is where you can store your NFTs. Music Industry City NFTs will be on OpenSea.
Side note:
What’s one of the main differences between Ethereum and Polygon networks?
Gas fees! In short, gas fees are an additional fee to make a transaction on Ethereum and vary greatly. Polygon network does not charge gas fees and that’s why we use it. Click here to learn more about gas fees.
We will be covering more in-depth article about Web 3, NFTs, and the Blockchain. Until then, if you have any questions, please leave them in the comments below.
Happy Chaining!
